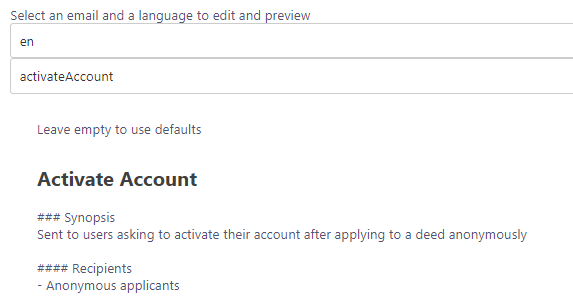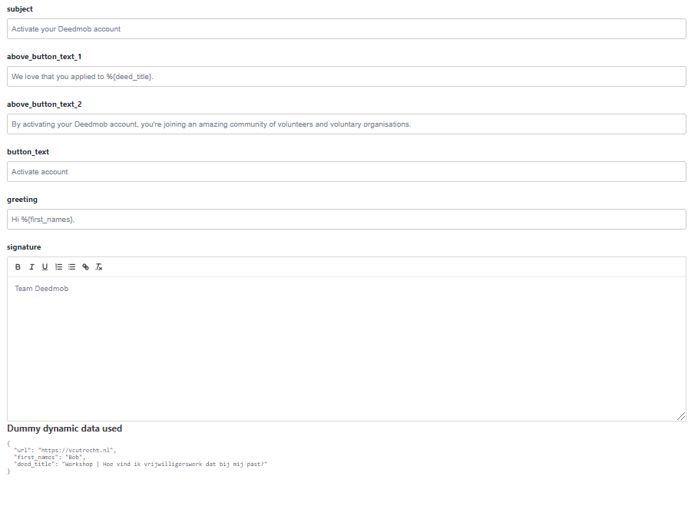Customise automails. Auto emails customisation. Automatic message. Automated. E-mail.
What are automails
We send numerous automails on your website. Automails are mails that are automatically sent when performing certain actions. Think for example about the mails you receive when you activate your account, apply for an opportunity, or create an organisation. These mails are fully customisable on your website. If you have previous experience with editing automails, this might be familiar to you. If you have not, this section might be hard to understand. In both cases: consult with a Deedmob consultant before editing automails!
How to reach automails
-
Click on your profile icon in the upper right side of the screen
-
Select "Administration Panel"
-
Select "Settings"
-
Select "Emails" in the menu that opened
-
Select a language by clicking on the upper column
-
Select an email by clicking the lower column "Select..."
How to reach automails
How to edit automails
Editing automails is different depending on the specific automail. Every automail consists of different text strings to fill in. A spoken tutorial can be found in the video below the explanation and images:
On the top, you will find the language (en). Below this, the selected automail is specified (activateAccount). In bold, you will find the title of the selected automail (Activate Account in this example). Below the title, ### Synopsis provides a small description of what the automail does and when it is send. The #### Recipients display to whom these e-mails are sent.
The different text fields (strings) are displayed next. Every string corresponds with a piece of text in the e-mail. The e-mail is displayed on the right. Most titles of strings are pretty straightforward. If you are not sure to which part a certain string corresponds, look at the example text (in light grey) that is displayed in the text fields. If you want to be completely sure, fill something out in one of the strings, click the button with the circling arrows above the example and see what has changed.
If you do not fill in anything, the text will return to default text, which is displayed in the preview email.
Completely on the bottom, you will find the Dummy Dynamic Data used. Below that, you will find the variables that are activated in that particular email. The variables are the first parts in quotation marks (first_names, deed_title). The text that corresponds with the preview e-mail is found behind the colon in quotation marks (Bob, Workshop | Hoe vind ik vrijwilligerswerk dat bij mij past) Find all variables at the bottom of this article.
If you are done with customising your email, click Submit in the bottom left corner. Warning: This does not give a pop-up! If Submit is clicked, it is changed!
Enable sound! How does editing automails work?
Variables
Variables are automatically generated parts that depend on a particular situation. These are for example names of applicants, a specific title of a workshop or opportunity, the name of members, recipients and senders of email, etc. The ground rule: if the grey preview text in the particular text string shows a certain variable, the variable works in that string. All strings can be find at the bottom, under Dummy Dynamic Data used. We do not allow every variable in every string. This might break emails. To know if your variable works, fill in a variable, and click the "refresh" button above the preview text. If it displays the preview text as provided by the Dummy Dynamid Data used, you know it works. If it displays undefined, you know that you either mistyped the variable or that the variable is not applicable in this string. Please don't use capitals in variables. Variables are capital sensitive!
To add a variable, accompany it with a percentage sign % in front followed by a curvy bracket {, the variable name, and close with another curvy bracket }. It works like this: %{variable_name} So, for example, when you want to display the first name of a user: %{first_names}. A list of all variables with a description can be found here, in Alphabetical order:
|
Variable |
Preview Text |
Function |
|
%{applicant_name} |
ApplicantNameTest |
Fills in the name of an applicant to the particular opportunity, workshop, event, or deed |
|
%{applicant} |
EmailTestSender |
Fills in the name of an applicant to the particular opportunity, workshop, event, or deed |
|
%{attendee_name} |
AttendeeTestName |
Fills in the name of an applicant whose application to a particular opportunity, workshop, event, or deed is accepted |
|
%{changes | capitalize} |
Location and date |
Fills in the changes an organiser of an opportunity, workshop, event, or deed made to the particular opportunity, such as location and date. However, this time with a Capital first letter. |
|
%{changes} |
location and date |
Fills in the changes an organiser of an opportunity, workshop, event, or deed made to the particular opportunity, such as location and date. |
|
%{date} |
Wednesday, May 12 |
Fills in the day and date of a particular opportunity, workshop, event, or deed |
|
%{deed_expires_in_days} |
7 |
Fills in the number of days it takes for a particular opportunity, workshop, event, or deed to expire |
|
%{deed_location} |
Test address |
Fills in the address of a particular opportunity, workshop, event, or deed. |
|
%{deed_posted_days_ago} |
53 |
Fills in the number of days ago a particular opportunity, workshop, event, or deed was posted to the website. |
|
%{deed_title} |
Workshop | Hoe vind ik vrijwilligerswerk dat bij mij past? |
Fills in the exact title of the particular opportunity, workshop, event, or deed |
|
%{deed_type | capitalize} |
Workshop |
Fills in the particular type of opportunity on your website, so an opportunity, workshop, event, or deed with a capital at the start. |
|
%{deed_type_plural | capitalize} |
Workshops |
Fills in the particular type of opportunities on your website, so opportunities, workshops, events, or deeds with a capital at the start (plural) |
|
%{deed_type_plural} |
workshops |
Fills in the particular type of opportunities on your website, so opportunities, workshops, events, or deeds (plural) |
|
%{deed_type} |
workshop |
Fills in the particular type of opportunity on your website, so an opportunity, workshop, event, or deed (singular). |
|
%{deedname} |
Workshop | How do I find volunteer work that suits me? |
Fills in the exact title of the particular opportunity, workshop, event, or deed |
|
%{edit_deed_url} |
Fills in the URL to edit a particular opportunity, workshop, event, or deed corresponding with the particular message. |
|
|
%{email} |
Fills in the email address of the particular sender of an email |
|
|
%{first_names} |
Bob |
Fills in the first name(s) of a user |
|
%{form_title} |
DeedTitleTest |
Fills in the title of the form a responder has filled in |
|
%{g:deed | capitalize} |
Opportunity |
Fills in the type of opportunity on your website with a capital at the start, so an Opportunity, Workshop, Event, or Deed. Not the title of this, but rather the type (singular). |
|
%{g:deed} |
opportunity |
Fills in the type of opportunity on your website, so an opportunity, workshop, event, or deed. Not the title of this, but rather the type (singular). |
|
%{g:deeds | capitalize} |
Opportunities |
Fills in the types of opportunity on your website with a capital, so an Opportunity, Workshop, Event, or Deed. Not the title of this, but rather the type (plural). |
|
%{g:deeds} |
opportunities |
Fills in the types of opportunity on your website, so an opportunity, workshop, event, or deed. Not the title of this, but rather the type (plural). |
|
%{hours} |
100 |
Fills in the exact number of days a particular user has contributed/impacted to a certain opportunity when they request an impact report. |
|
%{inviter_name} |
TestInviterName |
Fills in the name of the contactperson of an opportunity, workshop, event, or deed when he/she/they invites a user via the volunteer bank. |
|
%{organization_name} |
TestOrg |
Fills in the particular organisation name of the organisation that organises a particular opportunity, workshop, event, or deed |
|
%{organizer_email} |
Fills in the email address of the organiser/contact person of the particular opportunity, workshop, event, or deed |
|
|
%{organizer_name} |
TestOrganizer |
Fills in the name of the organiser/contact person of the particular opportunity, workshop, event, or deed |
|
%{recipient_name} |
RecipientNameTest |
Fills in the name of the recipient of a particular message |
|
%{recipient} |
EmailTestOrgRecipient |
Fills in the name of the recipient of a particular conversation message |
|
%{responder_full_name} |
SenderNameTest |
Fills in the full name of the particular user that filled in a particular form |
|
%{responder_name} |
SenderNameTest |
Fills in the first name(s) of the particular user that filled in a particular form |
|
%{sender_name} |
SenderNameTest |
Fills in the name of a user that sends a particular message |
|
%{sender} |
EmailTestSender |
Fills in the name of a user that sends a particular conversation message |
|
%{siteName} |
Your website name |
Fills in your website name |
|
%{status} |
apply_approved |
Fills in a status change (Pening, Approved, Declined, Waiting List) for an opportunity |
|
%{title} |
TestDeedTitle |
Fills in the exact title of the particular opportunity, workshop, event, or deed (when impact report is requested) |
|
%{url} |
Fills in your website url |
|
|
<br/> |
|
<br/> provides a manual "Enter" in a certain string. |
|
<p> </p> |
|
Text between these brackets is displayed as a paragraph. If you post a new sentence between <p> and </p>, a new paragraph will start |