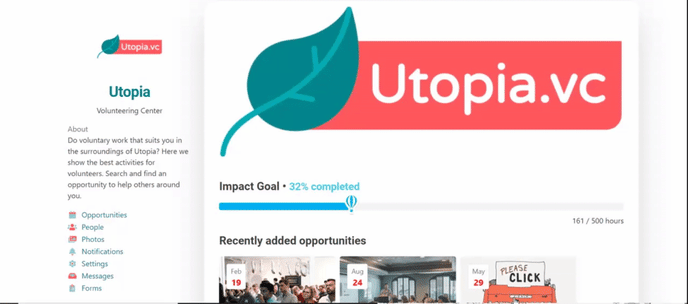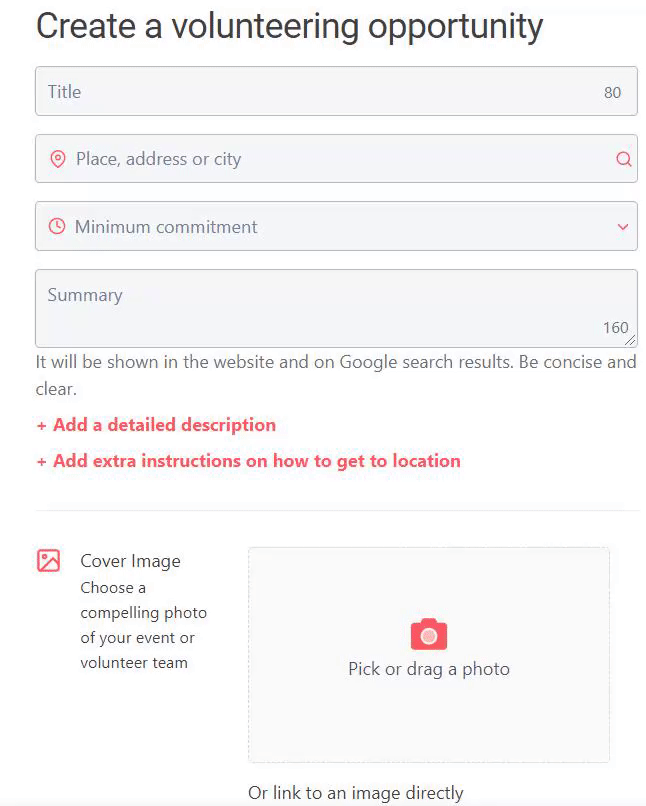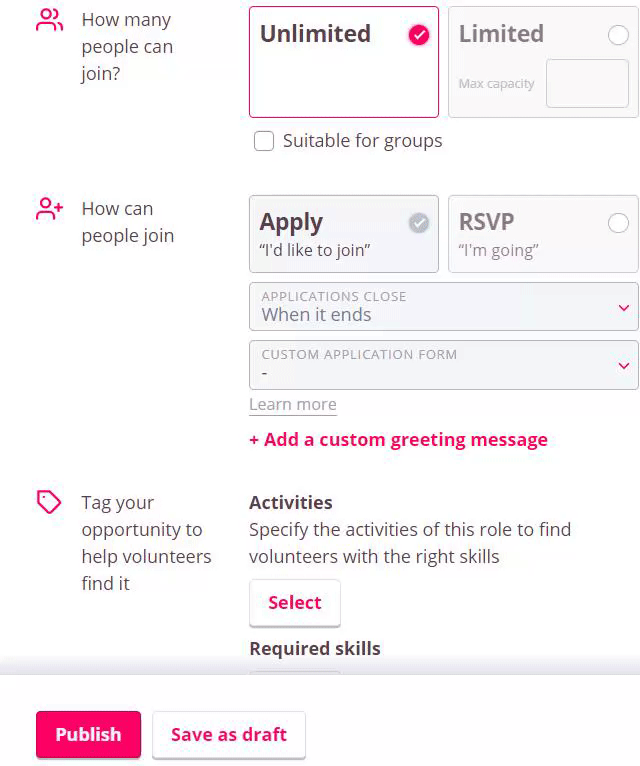Create opportunities, events, or activities. Create opportunities.
As admin or moderator of an organisation you can create and manage opportunities. As a member of an organisation, this is not possible. Are you a member of an organisation and would like to create an opportunity or event? Contact one of the admins of the organisation. He or she can promote you to moderator so you can get started.
Important: You can only publish an opportunity when your organisation has been approved by the platform administrators. Trying to publish opportunities without being approved gives an error message. You can already prepare an opportunity by filling in the opportunity using the guide below and choosing Save as draft.
How do I publish an opportunity?
-
Go to the organisation page
-
Press the "Opportunities" tab
-
Press the button “+Add Opportunity" (can't see the button? Make sure you've verified your email address. You have received an email about this from us. Verified your email address but still don't see the button? Contact the moderator of your organisation).
-
You should now see a page "Create an opportunity”
Title
-
Come up with a short and clear title for your opportunity or event. Try to use the sentence to convey an actionable message.
Location
-
Add a place, address or city to the opportunities
-
For opportunities where the physical location is not important, such as online volunteering, select "Anywhere".
Minimal commitment
Here you can indicate what effort is expected from the volunteer:
-
You can indicate whether it is voluntary work for one day, or for a longer period by pressing "one day" or "longer than a day".
-
If the volunteer takes one day, you can specify on which day by sliding the slider to "Specific date" and selecting a date and time span in the calendar. Doesn't the date matter? Set the slider to "Flexible date" and give an indication of the number of hours you need the volunteer.
-
If it concerns an opportunity for a period longer than 1 day, choose the option "Longer than a day". You can then specify a minimum and maximum number of hours you need the volunteer and a start and end date. You can also give an indication of the desired availability of the volunteer.
Summary
-
Try to get your message across in one sentence and in an enthusiastic way. This is the first thing the volunteer will read about your opportunity.
Add detailed description
-
This is where you'll be able to say more about your opportunity or event
-
Describe in the best possible manner what / who you are looking for and what volunteers can expect
-
Tip: have someone from outside of your organisation read over the description and ask them for their honest opinion. Is the opportunity easy to read? Is it inspiring and motivating? Is it too long or too short? This way you'll get a good understanding of how people who are not yet familiar with your organisation react to the description.
-
At the top of the text field, you'll find a number of options to edit your description. Here you'll be able to edit the format and text, insert links, images, and videos.
Extra instructions on how to get to the location
-
Click '+Add extra instructions on how to get to the location'
-
Add extra instructions, or landmarks, etc. This might be useful when your location is not that well known or not visible on Google Maps
Photo
-
Press the "Pick or drag a photo"-field
-
Select a photo that fits your opportunity or event
-
If no image is selected, the cover photo of your organisation page will automatically be used for your opportunity or event
-
Note: Try to use images that convey what the volunteer can expect from the activity and aim at using multiple different images for each individual opportunity. Imagery plays an important role in the volunteer's online search for volunteering activities.
Organiser
-
This is the person within your organisation that owns the opportunity. All of the applications will end up with this person.
Requirements
Here you can indicate which requirements a volunteer has to meet:
-
Disclosure and Barring Service
-
Native Speaker
-
Member of my organisation
What can you provide to the volunteer?
Here you can indicate what your organisation can offer to an applicant. You can choose between
-
Reimbursement of costs
-
Extra support
How many volunteers do you need?
Here you can indicate how many volunteers you are looking for, whether you want to close the opportunity when the number of volunteers is reached, and whether the opportunity is suitable for groups.
+Add a custom greeting message
This is a standard message that volunteers will receive upon applying for your opportunity
-
Tip: with ':name:' the name of the applicant is automatically inserted in the message.
Adding a custom application form
To gather more information about volunteers that sign up to your opportunity you can use the form feature. The form will be integrated into the application process.
-
Press on "Learn more or create a form here"
-
Press on “+ Add form"
-
Once you've created a form you'll be able to select it from the drop-down menu
Tags
Tags are keywords, categories, activities, and interests, used by volunteers to find suitable volunteering activities! Make sure you select only the most relevant tags. There is no use in selecting tags that do not match the opportunity as this will only deteriorate the volunteer's experience.
Activities
-
Select the activities that most-adequately describe what the volunteer can expect
Required skills
-
Select the skills a volunteer should possess to successfully fill the opportunity
Publish
-
Press the "Publish" button to make your opportunity directly visible in the search for volunteers. Note: You cannot publish any opportunities if your organisation has not yet been verified by the platform admin.
Save as draft
-
Would you like to save the opportunity without publishing? For example, if you haven't yet entered all of the required fields of information? Press "Save as draft"