Waar maak ik een vragenlijst aan? Vragenlijsten aanmaken. Vragenlijsten koppelen. Bestanden toevoegen.
In dit artikel wordt eerst uitgelegd wat een vragenlijst is en waar je die terug kan vinden, vervolgens laten we zien hoe je een vragenlijst aanmaakt, daarna hoe je deze koppelt aan een activiteit.
Vragenlijsten worden aan vacatures toegevoegd om meer informatie te verzamelen over de gebruiker die zich aanmeldt. Bovendien kan je ook bestanden toevoegen. Handig als je meteen een rijbewijs wilt zien van iemand!
Alle vragenlijsten zijn terug te vinden op je organisatiepagina onder het kopje 'Vragenlijsten' (zie de afbeelding hieronder). Dit is ook de enige plek waar je ze kan verwijderen. Je kunt dus een vragenlijst loskoppelen van een activiteit / vacature zonder deze te verliezen. Dit is ook waar je de gegevens download van gebruikers / vrijwilligers die zich hebben aangemeld voor een activiteit / vacature.
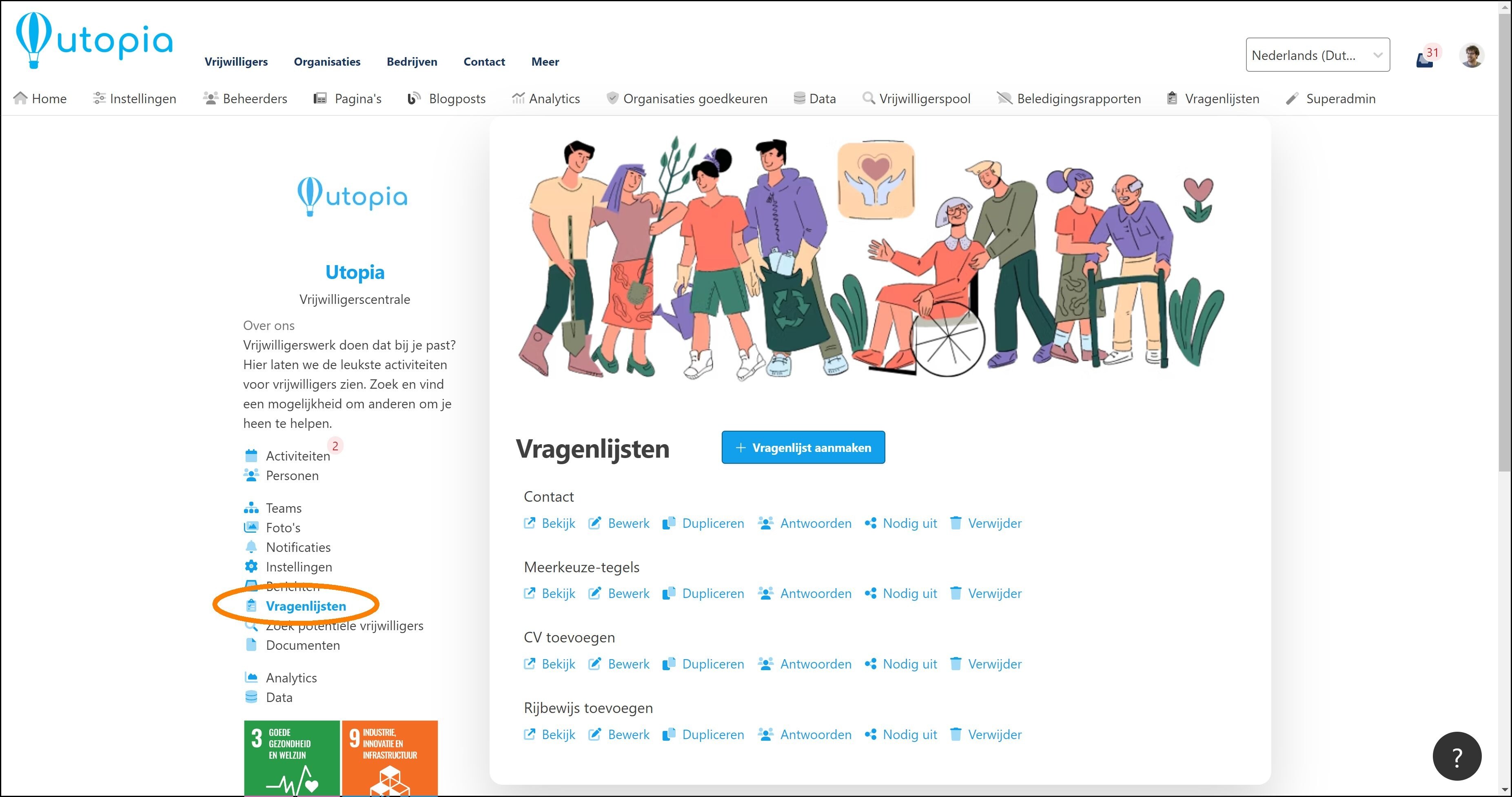
TIP: Je kunt één vragenlijst voor meerdere activiteiten / vacatures gebruiken.
Je kan vanaf 2 plekken een vragenlijst aanmaken.
Via de organisatiepagina:
- Klik op je profiel icoontje
- Ga naar je organisatiepagina
- Klik in het menu op "Vragenlijsten"
- Klik op de knop "Vragenlijst aanmaken"
Bij het creëren van een activiteit / vacature:
- Maak een activiteit / vacature aan
- Ga naar de sectie 'Hoe kunnen mensen meedoen'
- Klik op "Maak een vragenlijst aan voor aanmelders" onder het veld voor "Eigen vragenlijst", een nieuwe tab opent
- Klik op "Vragenlijst aanmaken"
Hoe maak ik een vragenlijst aan?
Geef een titel aan je vragenlijst en bepaal of de vragenlijst door zomaar iedereen ingevuld kan worden of alleen door ingelogde gebruikers (dit is van invloed op welke velden je kan gebruiken, zie hieronder).
Selecteer vervolgens de contactpersoon bij wie de antwoorden binnen moeten komen. LET OP: als je dit vak leeg laat wordt er dus niemand op de hoogte gebracht als de vragenlijst ingevuld is. Dit geldt overigens niet voor vragenlijsten die gekoppeld zijn aan een activiteit of vacature, die antwoorden komen als normale aanmeldingen binnen.
Je kan er daarna voor kiezen om een automatisch antwoord op te stellen dat naar de gebruiker verstuurd wordt na het invullen van de vragenlijst. Dit bericht wordt niet verstuurd als een vragenlijst gekoppeld is aan een activiteit / vacature.
Nu kan je aan de slag met de inhoud. Je kunt per vraag aangeven of dit een verplichte vraag is en/of eventueel extra instructies toevoegen. Je kan de volgorde van de vragen veranderen door op pijl omhoog (↑) of pijl omlaag (↓) te klikken.
TIP: je kan het makkelijkste spelen met de volgorde van de vragen als ze 'ingeklapt' zijn. Zie hieronder.
Je kunt kiezen uit 10 verschillende typen vragen:
-
Kort antwoord - open vraag met ruimte voor korte antwoorden
-
Lang antwoord - open vraag met ruimte voor lange antwoorden
-
Enkele keuze - selecteer één antwoord uit een lijst
-
Enkele keuze (dropdown) - selecteer één antwoord uit een lijst m.b.v. een veld dat zich uitvouwt waardoor de vragenlijst wat korter/overzichtelijker blijft wanneer je een vraag met vele antwoorden hebt.
-
Datum - selecteer een datum
-
Bevestigingsvakje - vink aan wanneer van toepassing
-
Meerkeuze - selecteer meerdere antwoorden uit een simpele lijst
-
Meerkeuze tegels - selecteer meerdere antwoorden m.b.v. tegels die ruimte bieden voor het toevoegen van een icoon en een beschrijving als de keuzes wat toelichting kunnen gebruiken
-
Locatie - dit veld is gekoppeld aan de database van onze kaartprovider waardoor je, je locatie kan zoeken en toevoegen
-
Bestand* - laat iemand een bestand van max. 5MB uploaden; er is ruimte om tekst toe te voegen met bijvoorbeeld een link naar een formulier
* Dit is i.v.m. veiligheidsredenen alleen mogelijk als het formulier alleen gebruikt kan worden door ingelogde gebruikers. 'Niet ingelogde gebruikers toestaan om dit formulier te bekijken en in te vullen' mag dus niet aangevinkt zijn.
TIP: Licht je vragenlijst toe door een 'Inhoudssecties' toe te voegen. Dit zijn uitgebreide tekstvelden die je mooi op kan maken en waar je ook afbeeldingen en/of video's van Youtube of Vimeo aan kan toevoegen.
Hoe voeg ik een vragenlijst toe aan een activiteit / vacature?
Volg de volgende stappen om een vragenlijst aan je activiteit / vacature toe te voegen:
-
Maak of bewerk een activiteit / vacature
-
Ga naar de sectie 'Hoe kunnen mensen meedoen'
-
Klik op het veld onder "Eigen vragenlijst"
-
Selecteer de juiste vragenlijst
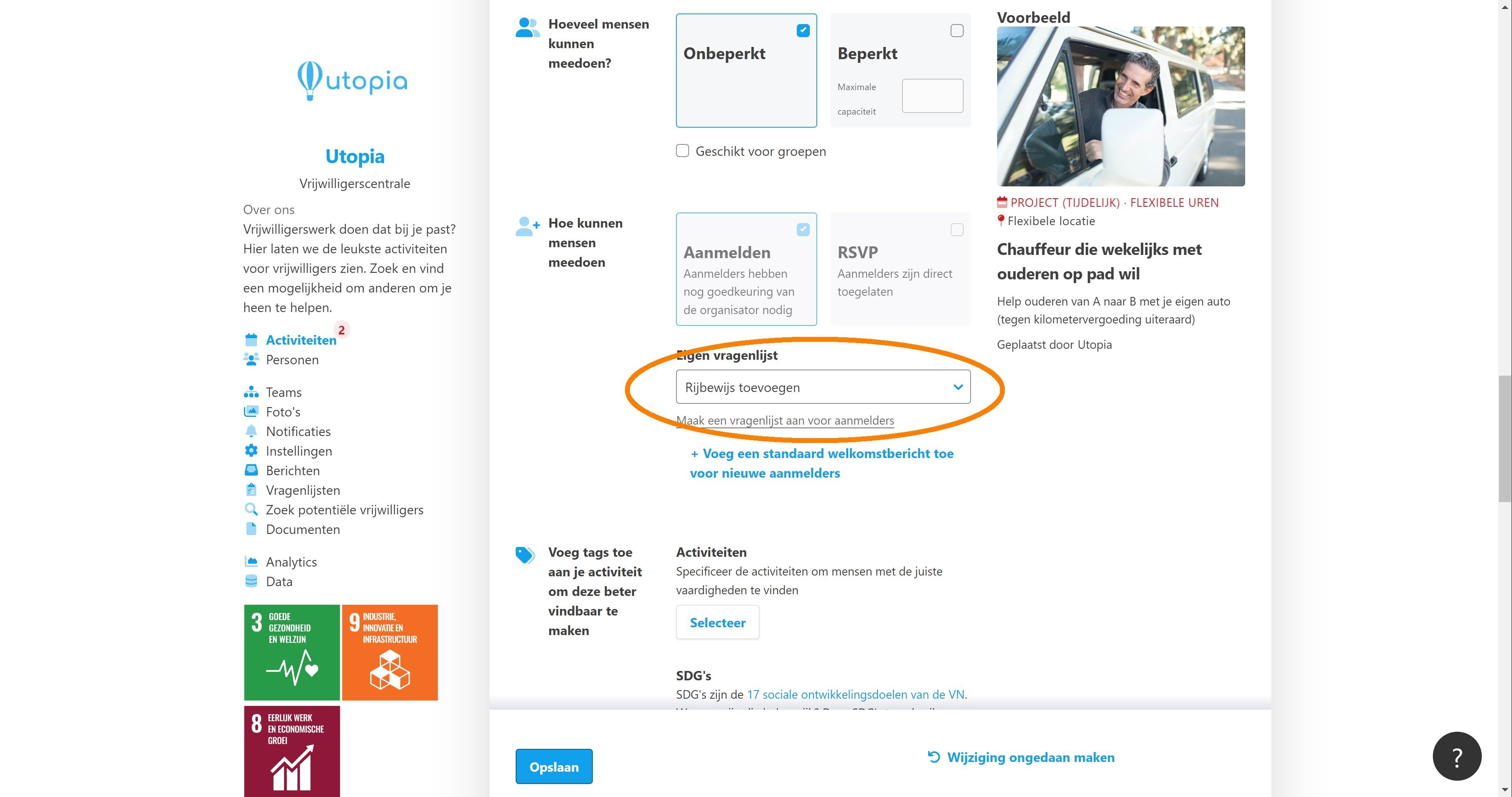
Misschien vind je dit ook interessant
-
Weten hoe je het bereik van je vacature vergroot? Dat lees je hier.

